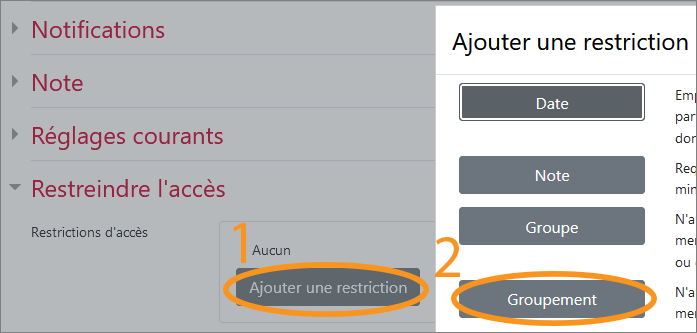Créer et utiliser des "groupes" dans son espace de cours
| Site: | Université Toulouse Capitole - Compléments de cours en ligne |
| Cours: | Documentation utilisateur |
| Livre: | Créer et utiliser des "groupes" dans son espace de cours |
| Imprimé par: | Visiteur anonyme |
| Date: | vendredi 17 octobre 2025, 23:29 |
Pourquoi utiliser des groupes ?
Moodle vous permet de gérer des groupes d’étudiants à l’intérieur d’un même espace de cours, que ce soit au niveau de tout l’espace ou seulement pour certains éléments du cours (section, ressources ou activités).
Pourquoi utiliser des groupes ?

Attention : les groupes ont un impact au niveau de tout l’espace de cours et de fait, il sera difficile de modifier leurs structures en cours de semestre. Réfléchissez bien en amont à la façon dont vous souhaitez les utiliser et évitez de modifier les paramétrages lorsque les activités ont commencé.
I. Création des groupes et répartition des étudiants
Il existe 2 façons de procéder pour créer des groupes :
- Manuellement, c’est l’enseignant qui créé les groupes.
Dans ce cas, l’enseignant dispose de 4 méthodes pour gérer les inscriptions :- en répartissant manuellement les étudiants dans les groupes ;
- en permettant aux étudiants de s’inscrire eux-mêmes dans les groupes grâce à l’activité « Choix de groupe »;
- par la clé d’inscription à l’espace de cours;
- en automatisant l'inscription, l'affectation des étudiants s'effectuant aléatoirement ou par ordre alphabétique.
- Automatiquement. Le système se charge à la fois, de créer les groupes et de répartir aléatoirement ou alphabétiquement les inscriptions.
| Création des groupes | Manuelle → effectuée par l'enseignant |
Convient si peu de groupes à créer |
| Automatique → générée par Moodle |
Pratique si beaucoup de groupes à créer | |
| Répartition des étudiants | Manuelle → effectuée par l'enseignant |
A réserver pour des effectifs restreints |
| Activité "Choix de groupe" → l’étudiant s’inscrit dans le groupe de son choix via une activité mise en place par l'enseignant |
Liberté de choix offerte à l'étudiant |
|
| Clef d'inscription → l’étudiant s'inscrit dans le groupe dont le mot de passe lui a été communiqué au préalable par l'enseignant |
Responsabilise l'étudiant | |
| Aléatoire ou alphabétique → générée par Moodle |
Bonne option si vous n'avez pas besoin de définir vous-même les membres des groupes |
Créer des groupes
- Dans l'en-tête du cours, je clique sur l'onglet Participants
- Dans le menu déroulant de gauche, je clique sur Groupe
- S'affiche alors le tableau qui présente(ra)
- dans sa partie gauche la liste des groupes de ce cours,
- dans sa partie droits les membres de chaque groupe.
1ère possibilité : création manuelle
Le bouton Créer un groupe me permet d'accéder à une page où je saisis le nom du groupe et j'appuie sur la touche "Entrée" pour enregistrer.
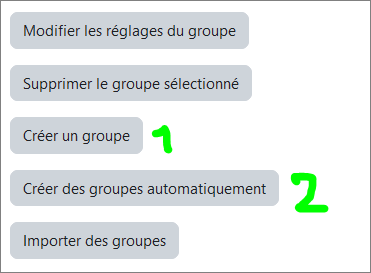
2ème possibilité : génération automatique
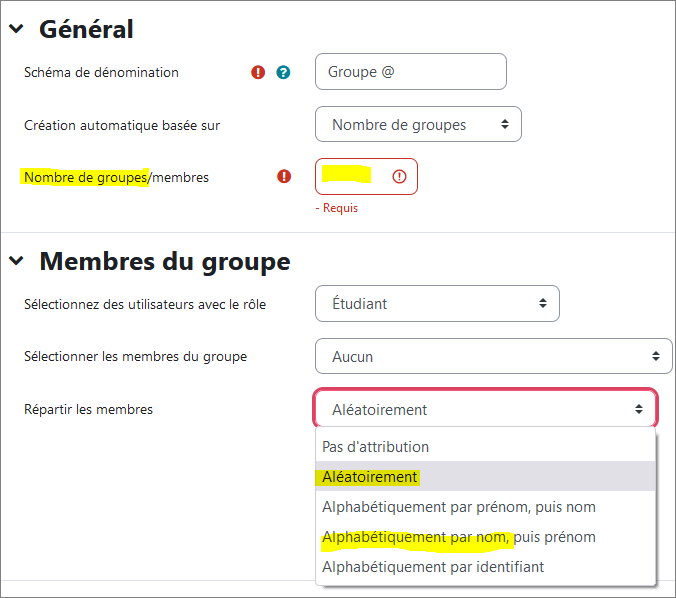
Remplir manuellement un groupe
Pour remplir un groupe (une fois créé) :
- Je sélectionne un groupe en cliquant sur son intitulé puis je clique sur le bouton "Ajouter/retirer des utilisateurs".

- Je clique sur le nom de chaque étudiant visé à droite puis sur le bouton "Ajouter".
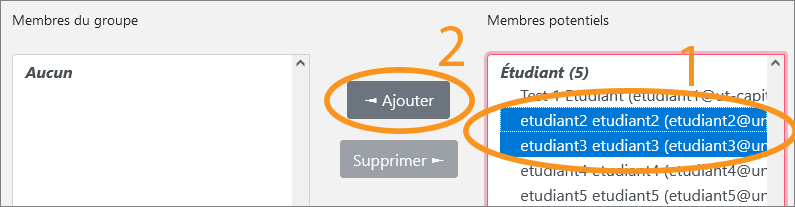
Laisser le choix du groupe à l'étudiant
Préalable : avoir créé les "groupes" vides !
Conseil : Donnez à ces "groupes" des intitulés résumant le choix offert à l'étudiant (thématiques, dates d'exposé, etc.), en sorte que celui-ci se positionne moins par affinité que selon ses envies ou contraintes.
| Sur la page d’accueil de votre espace de cours, cliquez sur Activer le mode édition. | |
| Cliquez sur le lien Ajouter une activité ou une ressource et choisissez Choix de Groupe. | |
|
Entrez un titre et une description (les consignes) pour l’activité. Puis les réglages vous permettent de préciser:
Vous pouvez limiter le nombre de places par groupe en activant l’option puis en précisant le nombre. Pensez à sélectionner les groupes proposés, puis enregistrez en bas de page.
|
|
| Au fur et à mesure que les étudiants s’inscriront, vous verrez la page Groupes du bloc Administration se compléter. | |
Créer des groupes alphabétiques ou aléatoires
C’est une bonne option si vous avez un grand nombre de groupes à créer et que vous n'avez pas besoin de définir vous-même les membres des groupes.
| Dans le bloc Administration, cliquez sur Utilisateurs puis Groupes. Cliquez sur le bouton Créer des groupes automatiquement. |
|
|
|
|
Il existe deux "Schéma[s] de dénomination" pour générer des noms de groupe :
Vous pouvez soit baser le nombre de groupe sur un chiffre que vous décidez, soit les créer en fonction du nombre d’inscrits à l’espace de cours ; Notez que vous pouvez « répartir » aléatoirement ou alphabétiquement les étudiants ; L’option « empêcher un petit groupe pour terminer » fonctionne ainsi : si vous avez 84 inscrits et que vous faites des groupes de 10, vous aurez par défaut 8 groupes de 10 et 1 groupe de 4 ; en cochant l’option vous aurez 4 groupes de 10 et 4 groupes de 11, les 4 en surplus étant répartis aléatoirement dans les groupes. |
|
Remplir des groupes avec des cohortes
Il est possible de peupler directement des groupes avec des effectifs issus d'un autre espace (cohortes entières pour les espaces généraux) lorsque ces effectifs sont récupérés par le principe des liens méta-cours.
1 - Commencez par demander à Ticea d'ajouter sur votre espace de cours un lien métacours vers la ou les cohortes concernées
2 - Dès que ces liens sont en place, dans la page des méthodes d'inscriptions (menu Utilisateurs) cliquez sur leur roue crantée de modification

3 - Sélectionnez le groupe qui doit être alimenté par cette cohorte puis enregistrez.
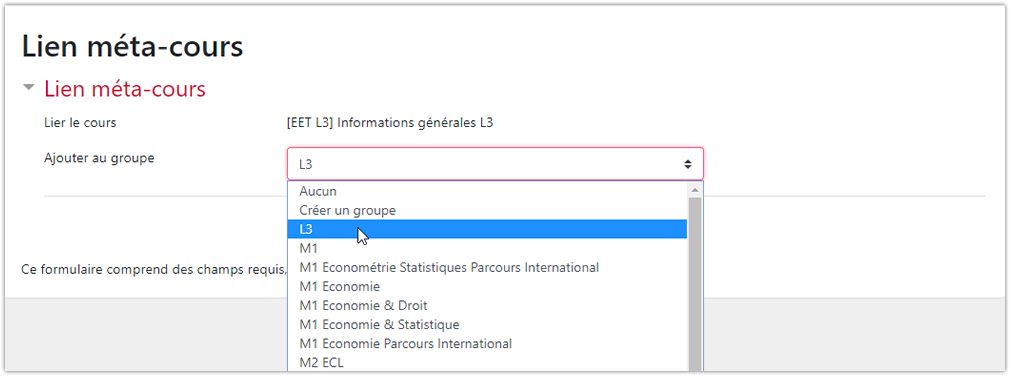
II. Restriction d'accès à un ou des groupes
Activez le mode Edition. Au niveau de la section ou de la ressource, cliquez sur le lien Modifier > Paramètres.
| Dans l’onglet Restreindre l’accès, cliquez sur le bouton Ajouter une restriction | |
III. Partition par groupe visibles ou séparés
Bravo ! Vous avez créé les groupes et organisé la répartition des étudiants.Vous allez maintenant décider de l'usage que vous allez faire de ces groupes.
Il est possible de définir une partition par groupes selon deux "modes" :
|
Groupes visibles Toute contribution (message de forum, page de wiki...) n'est possible qu'au sein de son propre groupe, mais les contributions des différents groupes sont visibles à tous en lecture seule. Groupes séparés Chaque groupe ne peut voir que les contributions son propre groupe, celles des membres des autres groupes étant invisibles (sauf si on est l'enseignant). Attention, cela ne signifie pas que l'activité ne sera accessible qu'aux membres de tel ou tel groupe, mais plutôt que l'activité étant accessible à tous les membres du cours quel que soit leur groupe les membres du groupe A ne pourront pas consulter les contributions des membres du groupe B. Si l'on souhaite réserver une activité particulière (et des ressources spécifiques) à un groupe particulier il faut passer par les restrictions d'accès. |
Le mode de groupes peut être défini à deux niveaux :
a) de tout l'espace de cours
Dans le bloc Administration, cliquez sur Paramètres puis Groupes :
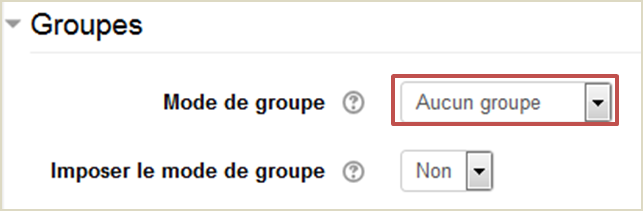
Dans le champ Mode de groupe, choisissez le mode de groupe visible ou séparé :
- Groupes séparés : chaque membre du groupe ne peut voir que son propre groupe, les autres groupes étant invisibles ;
- Groupes visibles : chaque membre du groupe travaille uniquement dans son propre groupe, mais peut aussi voir les autres groupes.
L’option suivante Imposer le mode de groupe, vous permet d’imposer ce mode à toutes les activités. Dans le cas où elle n’est pas activée, vous pourrez changer le mode pour chacune de vos activités (donc avoir par exemple un forum en groupes visibles mais un wiki en groupes séparés).
b) d'une activité
Dans l’espace de cours, activez le mode édition. En face des activités (et non des ressources), remarquez le bouton en forme de silhouette en bout de ligne :
En cliquant sur celui-ci vous modifiez le mode de groupe pour l’activité :
- mode groupe séparé
- mode groupe visible
Le mode de contribution en groupe dépend de la nature de l'activité et de ses fonctionnalités : exemple du wiki.
Certaines activités, comme le sondage, ne permettent pas la partition par groupes. D'autres comme le devoir ont un fonctionnement spécifique.
• l'exemple du Wiki
Dans toute activité, le mode par défaut (à moins qu’il n’ait été modifié via les paramètres de l’espace de cours) est « sans groupe » : pour un wiki, cela signifie que chaque étudiant peut y contribuer et voir les modifications de tous les autres étudiants inscrits à cet espace de cours en ligne.
En revanche :
- en mode « groupes séparés », l’étudiant ne voit que les pages créées par
les membres de son groupe.
- en mode « groupes visibles », l’étudiant peut voir les pages des autres groupes mais ne peut pas les modifier.
L'enseignant (et en mode "groupes visibles", tous les étudiants) dispose d'un menu déroulant pour choisir le groupe concerné.
C'est un peu comme si chaque groupe avait un wiki distinct.
• cas particulier du devoir
L’outil Devoir peut être paramétré pour le rendu de travaux en groupes. Créez un devoir ou entrez dans les paramètres, vous avez alors de nouvelles possibilités de paramétrages sous la rubrique « Remise de travaux en groupe » :
Si vous cliquez sur « les étudiants remettent leur travail en groupe », un membre du groupe pourra déposer le document pour tous les autres. Tous verront le document en ligne mais un seul le remettra. La note sera également attribuée à tous.
« Exiger la remise par tous » implique qu’un membre dépose le document, mais que tous cliquent sur le bouton « Remise du devoir » pour confirmer.
III. Le "groupement" de groupes
|
Un groupement est un ensemble de groupes, un « groupe de groupes ». Il permet de restreindre aisément l'accès à un élément à plusieurs groupes d'un coup, mais également de spécifier à Moodle quels groupes sont concernés lors d'un devoir de groupes. |
Notez qu’une fois vos groupes et groupements sont créés, vous pouvez :
|