Numérisation de vos fiches TD : solutions et conseils
| Site: | Université Toulouse Capitole - Compléments de cours en ligne |
| Cours: | Documentation utilisateur |
| Livre: | Numérisation de vos fiches TD : solutions et conseils |
| Imprimé par: | Vieslietotājs |
| Date: | jeudi 21 août 2025, 18:39 |
Description
La dématérialisation des fiches TD vous contraint à utiliser le scanner là où vous utilisiez le photocopieur, et vous n'obtenez pas si aisément la même qualité.
Voici quelques solutions disponibles et gratuites qui peuvent vous aider.
Obtenir un seul document lisible et imprimable à partir de plusieurs nécessite de ...
![]() Avant tout : disposer d'un format image
Avant tout : disposer d'un format image ![]()
![]() Éclaircir et contraster le document
Éclaircir et contraster le document ![]()
![]() Optimiser la taille finale du document
Optimiser la taille finale du document ![]()
![]() Harmoniser et masquer les défauts
Harmoniser et masquer les défauts ![]()
![]() Convertir votre scan image en document PDF
Convertir votre scan image en document PDF ![]()
![]() Réunir les différentes pages en un seul document
Réunir les différentes pages en un seul document ![]()
 |
dTICE - Équipe TICEA 05 61 12 88 88 |
Avant tout : disposer d'un format image
À moins de disposer d'un outil payant, il n'est pas possible de retravailler ces aspects formels avec un document au format PDF.
Donc deux possibilités s'offrent à vous :
- soit scanner les documents au format image : grâce au réglage du scanner, vous devez obtenir des fichiers JPG, PNG ou GIF, par exemple. Une résolution de 150 dpi est suffisante.
- soit convertir vos PDF au format image :
- Cliquer-droit sur le nom du fichier PDF puis choisir PDF 24
 (disponible sur tous les postes UT1) puis sélectionner "Convertir en tant que...".
(disponible sur tous les postes UT1) puis sélectionner "Convertir en tant que...". - Dans la fenêtre qui s'ouvre alors, choisir parmi les types de fichiers proposés un format image (PNG ou JPEG) au lieu de PDF.
- Sélectionner les pages utiles puis cliquez sur "Continuer".
- Un petit temps d'attente, puis la fenêtre d'enregistrement s'ouvre. Désigner le dossier souhaité (si la sélection comportait plusieurs pages, un sous-dossier va s'y créer car une image sera créée pour chaque page).
- Cliquer-droit sur le nom du fichier PDF puis choisir PDF 24
1) Éclaircir et contraster le document
Pour atténuer les zones d'ombres du document :
- l'ouvrir avec XnView
 (utilitaire présent sur tous les postes UT1)
(utilitaire présent sur tous les postes UT1) - cliquer sur le bouton "Ajuster luminosité/contraste..."

- cocher "voir l'aperçu" et "appliquer à l'image" avant d'augmenter le contraste jusqu'à obtention d'une lisibilité optimale du texte
(si le document était trop clair au départ, il est préférable de diminuer la luminosité en parallèle)
- Enregistrer en tant que copie dans un nouveau dossier afin de préserver vos originaux (au cas où...)
 |
dTICE - Équipe TICEA 05 61 12 88 88 |
2) Optimiser la taille finale du document
Il est toujours possible d'augmenter la taille des documents acceptés par Moodle (via les Paramètres de l'espace de cours), mais il sera toujours plus aisé d'afficher ou télécharger un fichier léger.
Pour diminuer la taille du document :
Le plus simple est de diminuer la résolution du scanner à 150 dpi, mais ce n'est pas toujours possible ou aisé ! A posteriori, vous pouvez cependant :
-
ouvrir votre image avec XnView
 (utilitaire présent sur tous les postes UT1)
(utilitaire présent sur tous les postes UT1) -
choisir dans le menu "Image" : "Redimensionner..."
- à la rubrique "taille d'impression" :
- Changer l'unité en cm
- Largeur : saisir "21" (cm)
- Unités : saisir "150" (pixels/pouce)
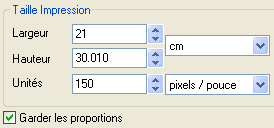
- Si la hauteur obtenue vous paraît vraiment trop éloignée de 29,7 cm, vous pourrez toujours utiliser la fonction "rognage" pour la diminuer.

- dans le menu "Fichier" cliquer sur "Enregistrer"
 |
dTICE - Équipe TICEA 05 61 12 88 88 |
3) Harmoniser et masquer les défaut
Les collages et montages induisent bien souvent des contours visibles disgrâcieux, des zones sombres inutiles (coûteuses en encre à l'impression), etc.
Pour "nettoyer" le document de ses imperfections
- Il vous faudra absolument avoir diminué la taille du document au préalable
- Clic-droit sur le fichier-image -> ouvrir avec Paint
 (utilitaire installé sur tous les postes UT1)
(utilitaire installé sur tous les postes UT1) - Cliquez sur la pipette
 et prélevez du blanc dans votre document
et prélevez du blanc dans votre document - avec l'outil "rectangle"
 , dessinez un rectangle blanc en cliquer-glisser pour masquer par exemple un trait
, dessinez un rectangle blanc en cliquer-glisser pour masquer par exemple un trait - avec l'outil "brosse"
 , repassez sur les défauts plus fins ou irréguliers (choisissez l'embout le plus gros dans le menu affiché au-dessous)
, repassez sur les défauts plus fins ou irréguliers (choisissez l'embout le plus gros dans le menu affiché au-dessous) - Fichier > Enregistrer
 |
dTICE - Équipe TICEA 05 61 12 88 88 |
4) Convertir votre scan image en document PDF
Le format PDF vous permettra de proposer aux étudiants un fichier multipage.
Pour convertir une image en fichier PDF :
- ouvrez l'image avec XnView
 (utilitaire présent sur tous les postes UT1)
(utilitaire présent sur tous les postes UT1) -
dans le menu "Fichier" cliquez sur "Enregistrer sous"
-
ouvrez ou créez un dossier dédié
-
choisissez le type : PDF

- enregistrez.
 |
dTICE - Équipe TICEA 05 61 12 88 88 |
5) Réunir les différentes pages en un seul document
Proposer un document multipages laisse supposer une cohérence dans son usage.
Pour créer un document PDF unique à partir de plusieurs fichiers
- Cliquer-droit sur le nom du premier document PDF à fusionner, choisir le sous-menu de PDF 24
 (disponible sur tous les postes UT1) puis sélectionner "Ouvrir dans Creator". Faire de même avec les autres documents à fusionner, dans l'ordre souhaité.
(disponible sur tous les postes UT1) puis sélectionner "Ouvrir dans Creator". Faire de même avec les autres documents à fusionner, dans l'ordre souhaité. - Dans l'interface de PDF 24 Creator ces documents apparaissent désormais, les uns au-dessous des autres. Cliquer sur le picto "fusionner tous les documents", puis enregistrez le nouveau document.
→
 |
dTICE - Équipe TICEA 05 61 12 88 88 |