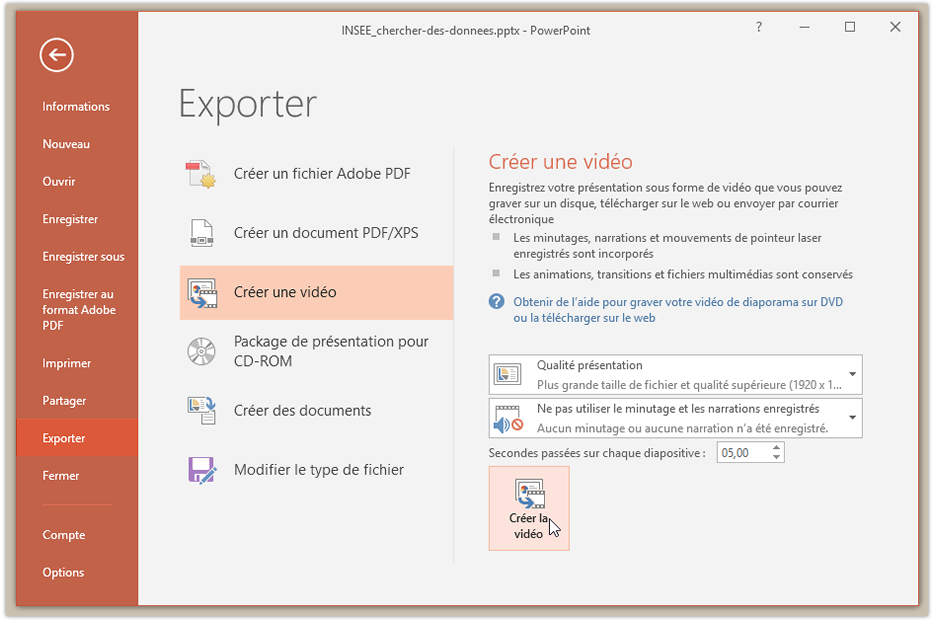Faire un screencast avec Powerpoint 2016
Dans cet exemple nous voulons capturer la navigation au sein du site web de l'Insee "Statistiques locales" pour l'insérer dans une diapositive. Le tout prendra la forme d'une vidéo.
1 - Lancer Powerpoint, se positionner sur la diapositive qui contiendra la capture vidéo, et depuis le menu Insertion, sélectionner Média puis Enregistrement de l'écran.
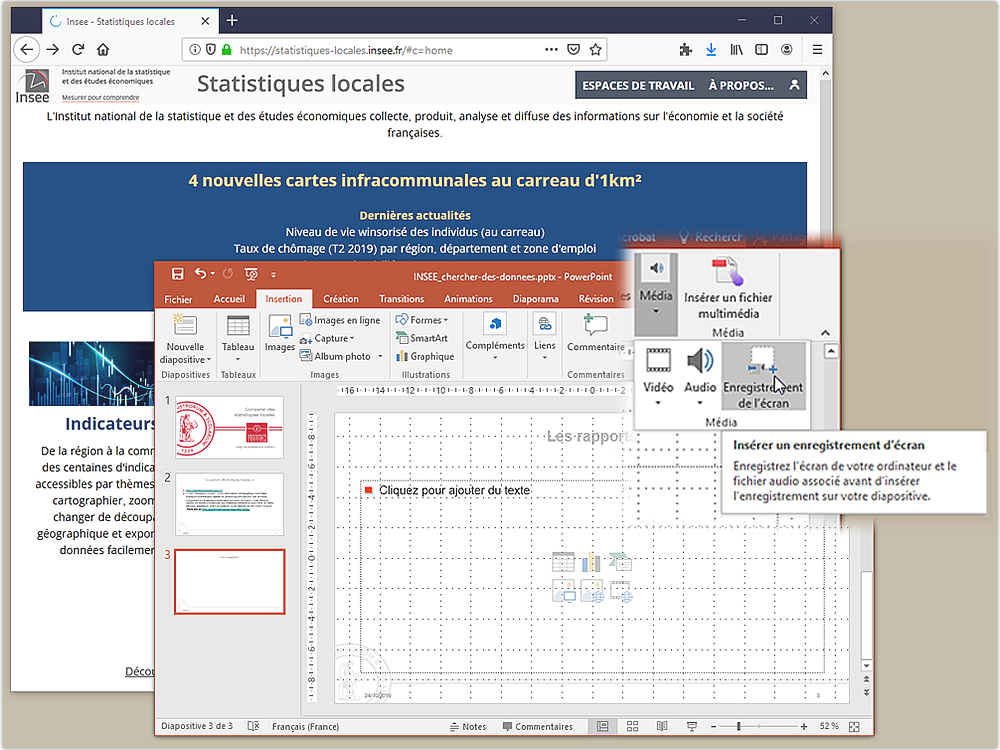
2 - Un menu permettant de gérer les enregistrements apparaît (en général en haut de votre écran). Il comporte plusieurs options que vous pouvez activer ou désactiver :
- l'enregistrement des mouvements de souris (pointeur) ;
- l'enregistrement du son (audio) ;
- la sélection de la zone de votre écran à enregistrer ;
- des boutons de lancement et d'arrêt de l'enregistrement.

3 - Dans cette exemple nous souhaitons enregistrer les actions à l'intérieur de la fenêtre du navigateur dans lequel s'affiche le site web "Statistiques locales".
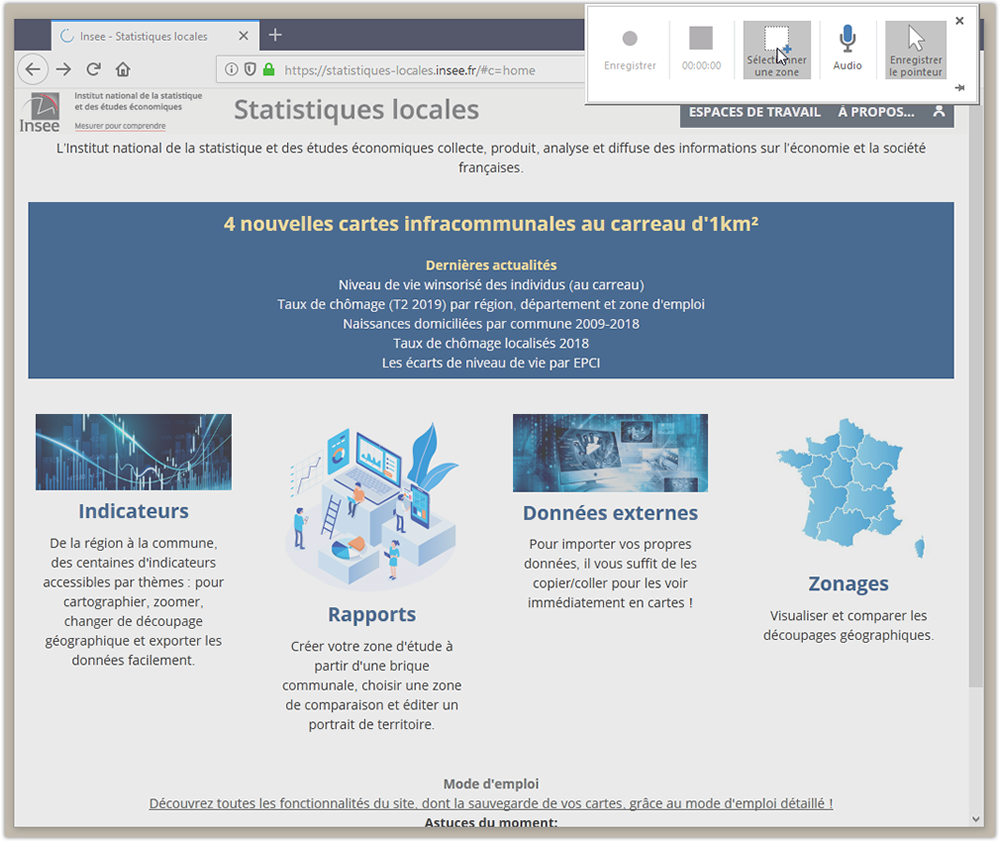
Avec le menu Sélectionner une zone nous dessinons la zone de sélection ; elle est matérialisée en pointillés rouges. Toute action se déroulant à l'intérieur de cette zone sera enregistrée.
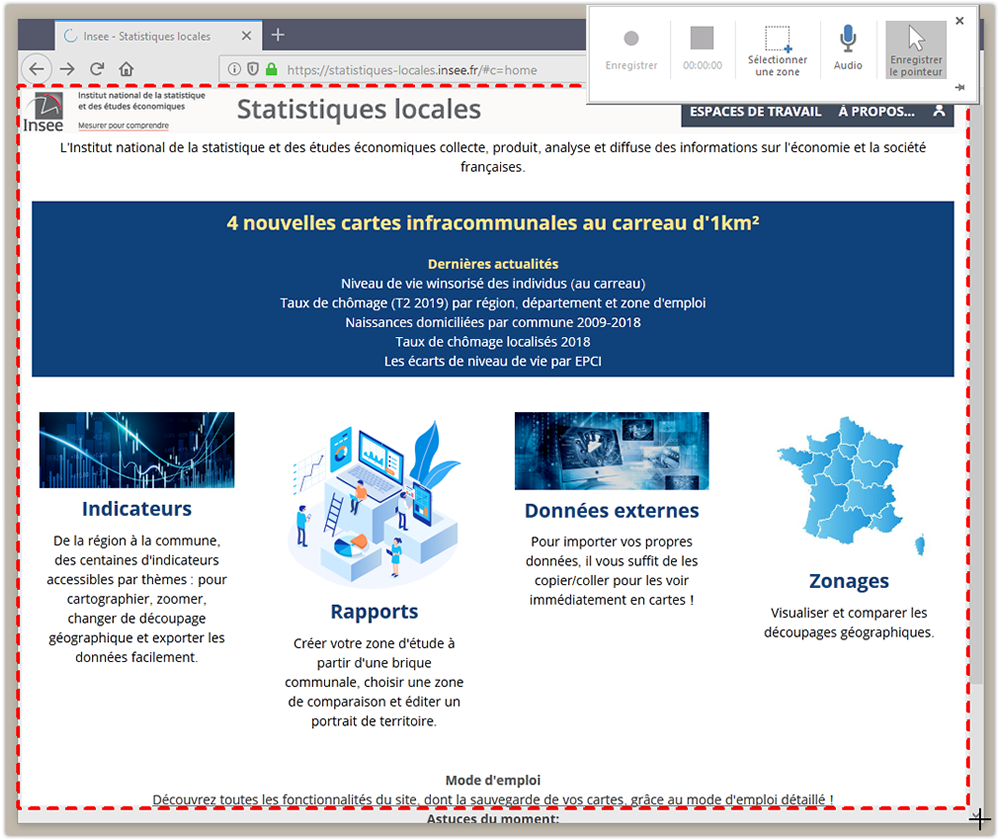
4 - Lancez l'enregistrement.
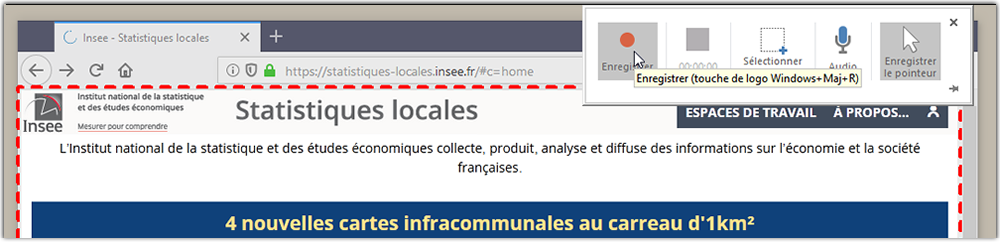

5 - Pour stopper l'enregistrement faites touche Windows + Maj + Q. La capture vidéo vient se placer dans votre diapositive. Vous pouvez la déplacer, la redimensionner.
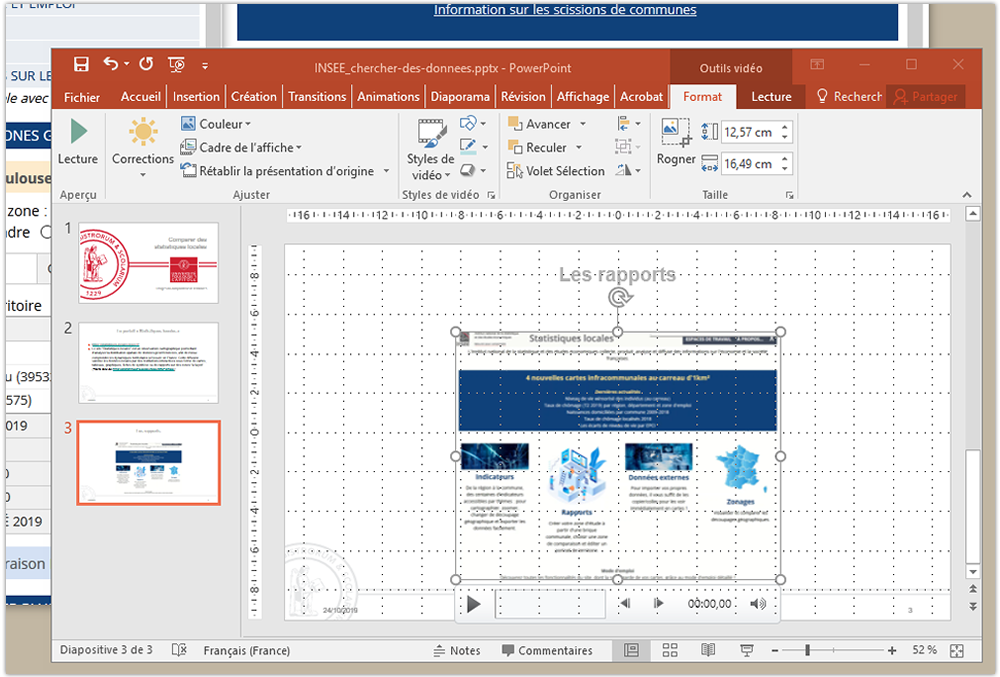
6 - Vous pouvez alors exporter en vidéo (.mp4) :
a) soit cet enregistrement (en sélectionnant "Enregistrer l'élément multimédia en tant que" par un clic droit sur la vidéo créée),
b) soit l'ensemble du diaporama (depuis le menu Fichier > Exporter > Créer une vidéo).