Échanger au fil d'un document avec PDF Annotation
L'outil PDF Annotation permet d'initier des activités collaboratives de lecture participative en proposant aux étudiants de créer des discussions en ligne au sein de ressources d'apprentissage au format PDF.
Les participants peuvent insérer des questions, des réponses,
des commentaires et des remarques en annotant directement le document.
Étant donné que tous les étudiants, enseignants et tuteurs peuvent lire et répondre aux questions et commentaires, l'activité facilite notamment la clarification collective
des questions ouvertes sur les supports d'apprentissage PDF.
L'annotateur PDF est intégré à Moodle. Il est reconnaissable grâce à cette icône
- Ajouter une activité d'annotation à l'espace de cours
- Les 3 onglets disponibles
- La barre d'outils
- Annotations et commentaires
- Idées d'usages pédagogiques
- écrire des questions et répondre ou commenter des questions d'autres participants
- envoyer un commentaire signalé en privé à un enseignant sur toutes questions posées ou un commentaires
- modifier et supprimer ses propres questions et commentaires.
- fermer une question qu'il a lui-même posé
- "liker" ("signaler que le contenu présente pour lui un intérêt") une question ou un commentaire
- s'abonner ("Subscribe") à une question pour retrouver facilement les réponses dans sa boite de réponses.
- écrire des questions et répondre ou commenter des questions d'autres participants
- lire les commentaires qui lui ont été signalés en message personnel (non accessibles aux étudiants)
- Modifier et supprimer des questions ou commentaires d'autres étudiants ou enseignants
- réputer correctes des réponses à une question, y compris ses propres réponses
- fermer une question d'un étudiant, enseignant ou de lui-même lorsqu'il considère que la réponse juste a été donnée
- "liker" ("signaler que le contenu présente pour lui un intérêt") une question ou un commentaire (signaler que le contenu présente pour lui un intérêt)
- s'abonner ("Subscribe") à une question pour retrouver facilement les réponses dans sa boite de réponses.
- L'enseignant propose aux étudiants de poser leurs questions de compréhension directement dans le document
- L'enseignant pose une question relative à la ressource proposée et les étudiants y répondent
- Les étudiants relèvent les points essentiels d'un documents et synthétisent l'essentiel à comprendre concernant ces notions
- Inciter les étudiants à se répondre entre eux (questions et commentaires)
- L'enseignant marque comme correctes les réponses justes aux questions posée et ferme les questions résolues
- Il intervient en donnant les réponses juste si les étudiants ne parviennent pas à solutionner eux-même la question eux-même et en remédiation pour contrer les affirmations erronées.
1 - Ajouter une activité d'annotation à l'espace de cours
Pour utiliser l'annotateur PDF et l'ajouter à votre cours, en mode éditeur, cliquer sur "Ajouter une activité ou une ressource" dans la zone souhaitée dans laquelle l'annotateur PDF doit être affiché et sélectionner "PDF Annotation" dans
la liste.
Cliquer ensuite sur "Ajouter" pour entrer dans la page de l'activité où différents réglages tels que le nom et une description du document sont à opérer. Télécharger le PDF souhaité en utilisant le glisser-déposer ou le gestionnaire
de fichiers. Cliquer sur "Enregistrer",
2 - Les 3 onglets disponibles
La vue d'ensemble de toutes les annotations
Le premier onglet présente sou forme de tableau, l'ensemble des questions (réputées résolues ou non), des réponses, annotations, commentaires et ses propres contributions.
Au départ, il n'y a aucune annotation enregistrée :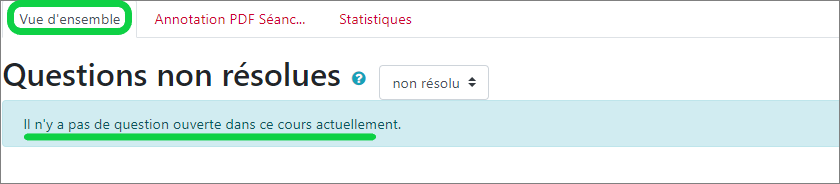
Après que les participants aient annoté le PDF, les l'ensemble des annotations, commentaires et questions sont visibles depuis cet onglet :
L'onglet d'annotation du PDF
Le deuxième onglet qui apparait porte le nom du PDF à annoter et contient contient la zone d'annotation.
En utilisant la barre d'outils décrite plus bas, les participants peuvent annoter, écrire des questions et répondre à des questions posées.

Selon le statut du participant (enseignant ou étudiants qui disposent de droits différents), il est de possible marquer des réponses ou commentaires comme corrects, de fermer et de ré-ouvrir des questions (les questions fermées sont réputées comme résolues).
Les statistiques
Cet onglet présente un affichage sous forme de tableur et graphique des statistiques de participation (questions et réponses publiées avec l'Annotateur PDF) dans le document et dans le cours. 
3 - La barre d'outils
Lorsqu'un participant clique dans l'onglet d'annotation, il dispose d'une barre d'outils lui permettant de multiples actions : commenter le document, mettre des parties en surbrillance, barrer des mots, de marquer un endroit ou une zone dans le PDF
pour lequel il est ensuite possible d'écrire un commentaire ou une question... Il est ainsi possible de créer une question, de répondre à une question déjà posée ou de poster un commentaire.
Les icônes ci-dessous permettent de sélectionner les différents outils d'annotation :
Barré : barrer et commenter les parties incorrectes d'un texte
Texte :
insérer du texte supplémentaire dans le PDF et commenter cette insertion en sélectionnant la taille et la couleur de la police
Stylo :
écrire à main levée dans le PDF et créer des commentaires en sélectionnant la largeur et la couleur du stylo
Zoom :
augmenter ou diminuer la taille d'affichage de PDF
Masquer les annotations : masquer / afficher
toutes les annotations
Plein écran : afficher l'annotateur PDF sur toute la largeur de l'écran
Numéro de page : voir la position
de la page consultée par rapport au nombre total de pages du document PDF
Télécharger le document :
télécharger le document PDF
Télécharger les commentaires : télécharger l'ensemble
des discussions au format PDF.
4 - Annotations et commentaires
Lors de la création d'une nouvelle annotation ou de la sélection d'une annotation existante, un champ de commentaire s'ouvre sur la droite. Il faut remplir ce champ pour ajouter une question ou un commentaire puis cliquer sur "Ajouter une annotation" pour publier la nouvelle annotation"
et sur "Réponse" pour répondre ou commenter une annotation existante.
À noter : Il est possible de publier anonymement une question ou un commentaire. Dans ce cas, cocher la case "Publier de manière anonyme".
Cependant,
cette pratique n'est pas à encourager dans le cadre d'une activité collaborative.

À noter : les participants peuvent être alertés lorsqu'une réponse à leur question a été enregistrée. Par défaut, le participant n'est pas abonné à une question mais il peut s'abonner.
Un étudiant peut :
Actions possibles son propre commentaire par un étudiant :

Un enseignant peut :
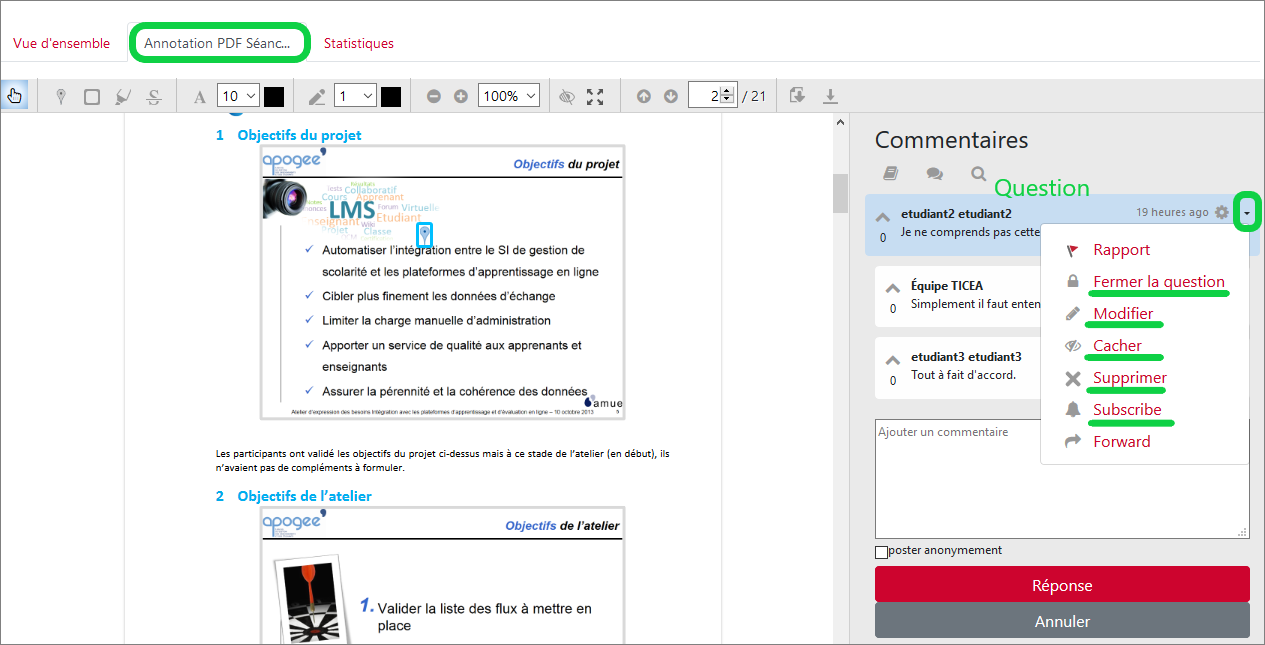
Actions possibles sur une réponse par un enseignant :
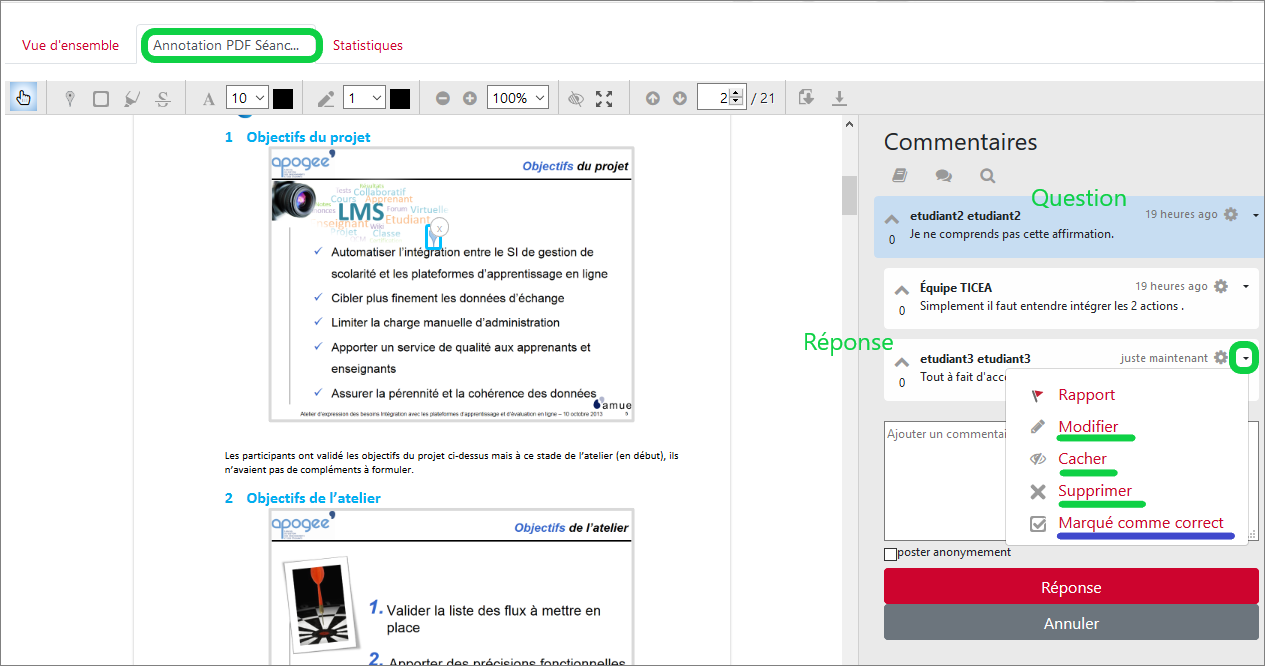
5 - Idées d'usages pédagogiques
Activités :
Méthode :
