Partager un document, sonder et diviser la salle en groupes
L'hôte est celui qui anime la séance, il dispose de certains droits que n'ont pas les participants. Il dispose par défaut du rôle de présentateur (celui qui peut partager un document dans la zone centrale), mais peut le confier à n'importe quel participant.
1 - Partager un document
Cliquer sur "Partager l'écran" puis choisir dans la fenêtre qui s'ouvre la fenêtre ou l'application à partager et cliquer dessus (dans cet exemple un document PPT). Enfin, cliquer sur "Partager".
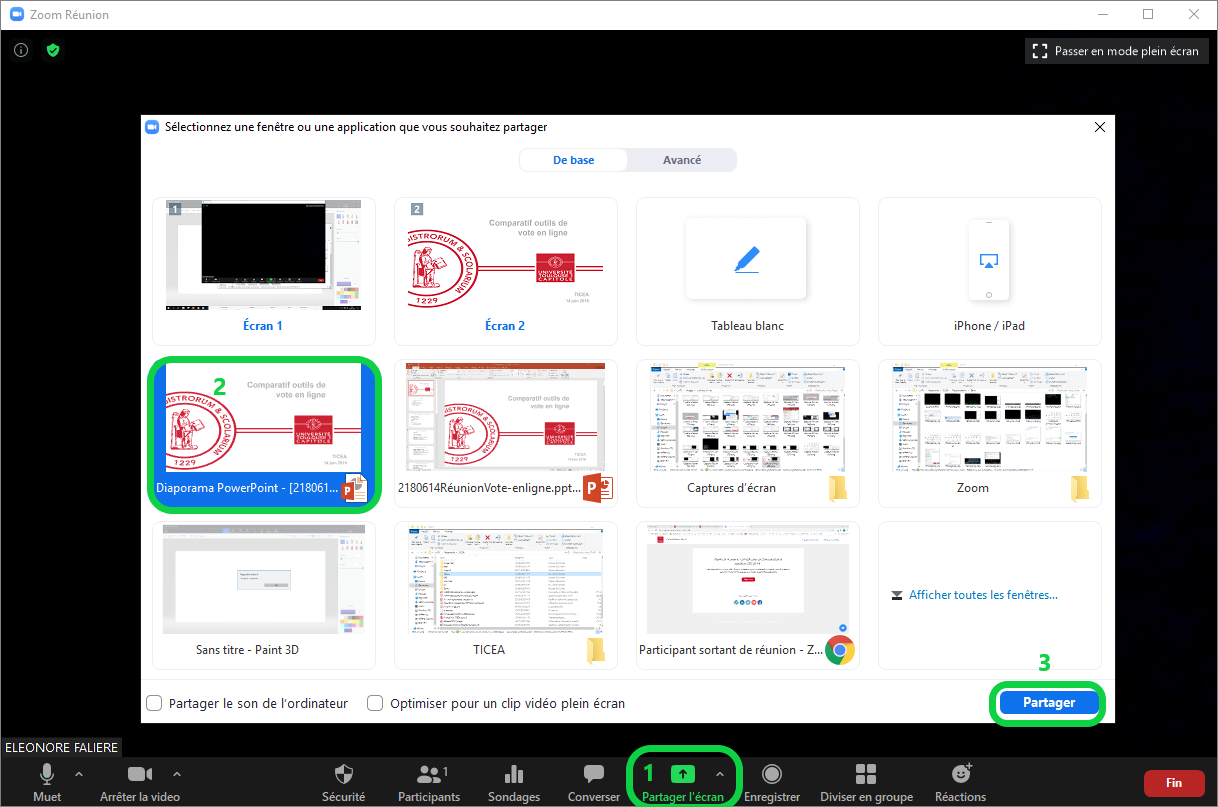
Les commandes du partage d'écran s'affichent à présent en haut de votre document partagé : vous pouvez à tout moment arrêter, mettre le partage en pause ou changer de document en cliquant sur "Nouveau partage".

En cliquant sur la flèche montante à côté du bouton de partage d'écran, vous accédez aux options de partage puis éventuellement aux options de partage avancées. Les options sélectionnées sont celles réglées par défaut mais sont modifiable selon votre
besoin.

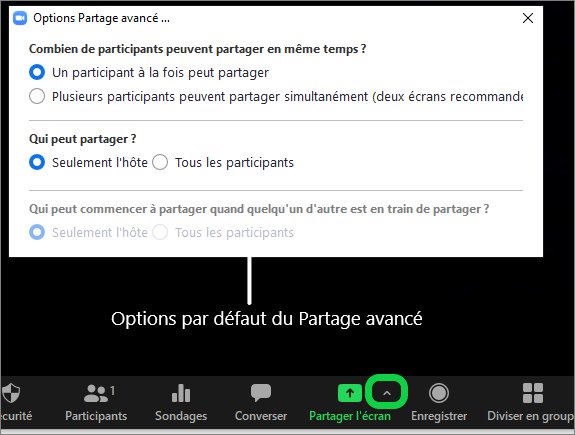
2 - Créer un sondage
Cliquer sur l'icône "Sondages" dans la barre des commandes et cliquer sur "Ajouter une question" dans la fenêtre qui s'affiche :
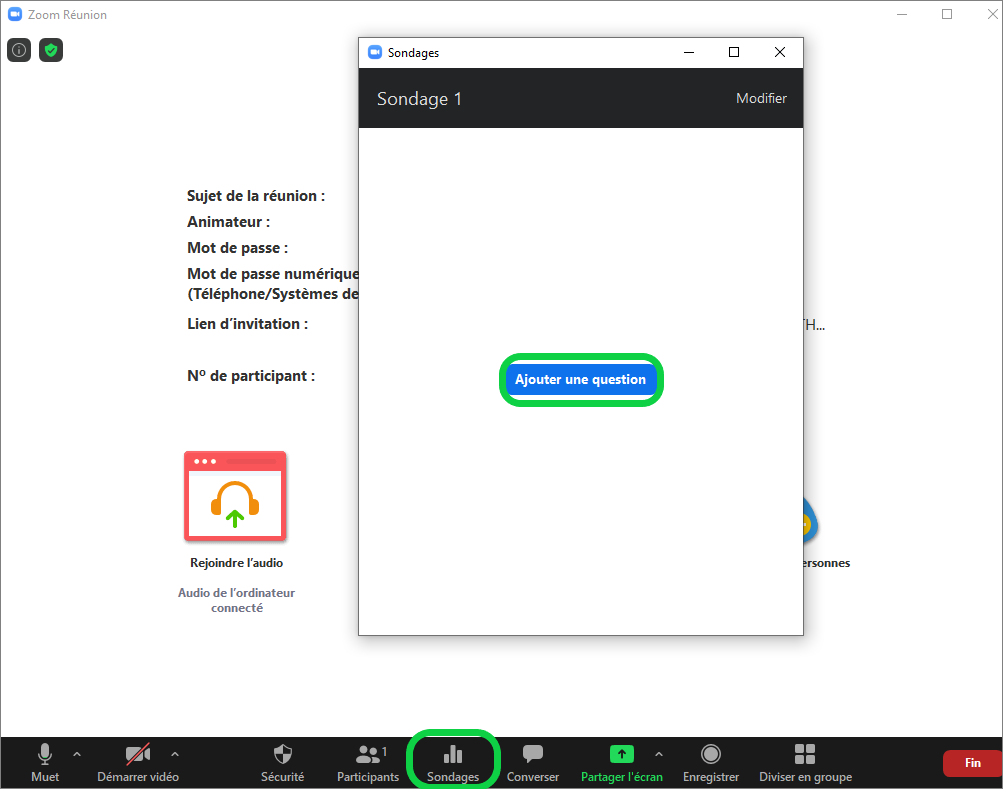
Pour réaliser le sondage :
- Saisir le titre du sondage et choisir le cas échéant l'anonymat des réponses,
- Choisir le type de question : choix unique ou choix multiples,
- Saisir une première question et les éléments de réponses
Vous pouvez à ce stade, ajouter une deuxième question ou enregistrer tel quel votre sondage.
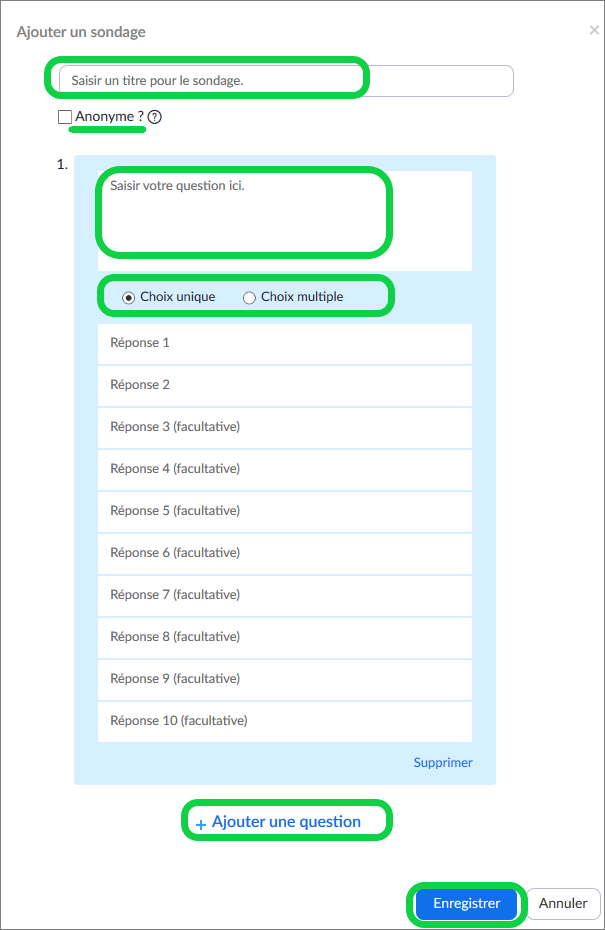
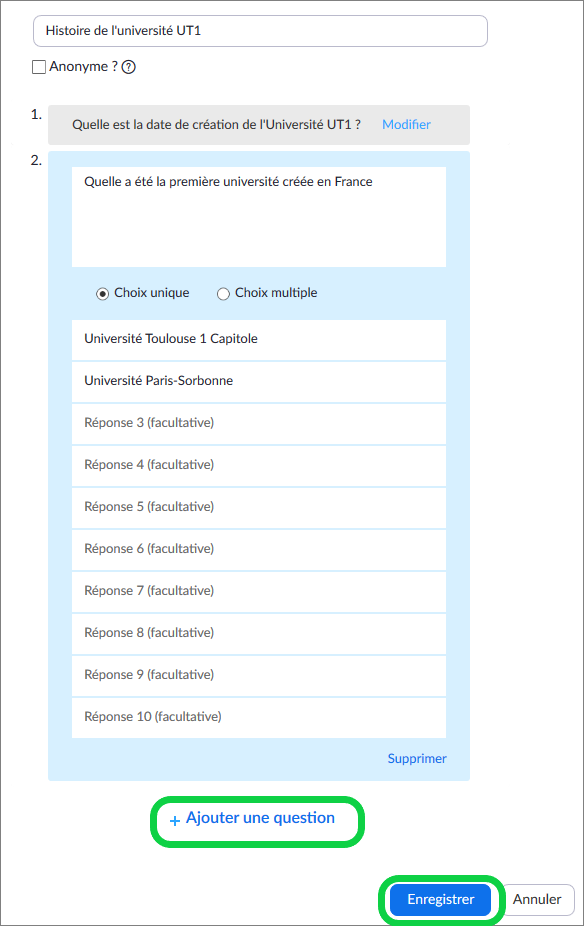
Lorsque vous enregistrez, la fenêtre suivante apparait avec le sondage : cliquez sur "Lancer le sondage", pour afficher les questions du sondage aux participants.

Lorsque ceux-ci ont répondu, mettre fin au sondage. Cliquer sur "Partager les résultats" pour afficher les résultats aux étudiants.

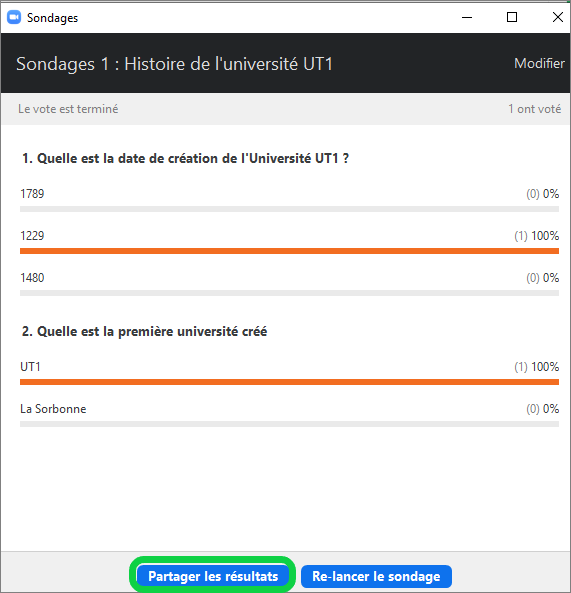
Puis cliquer sur "Arrêter de partager les résultats" pour mettre fin au sondage.
3 - Diviser la réunion en groupes
Afin d'animer votre séance, vous avez la possibilité de créer des activités en groupes séparés (sous-séances) en plus de la réunion principale et d'y affecter manuellement ou automatiquement les participants. Le but est de permettre des activités collaboratives en sous-groupes d'étudiants qui peuvent venir ponctuer et dynamiser la séance en groupe entier.
Ici un exemple avec 2 étudiants répartis dans 2 activités ou "sous-séances".
L'affectation des étudiants aux groupes peut être manuelle, automatique ou laissée au libre choix des étudiants.
Affecter les étudiants aux groupes
Affecter manuellement
Cliquer sur "Diviser en groupe" puis choisir les paramètres de division de groupe : nombre de séances, affectation manuelle. Cliquer sur "Créer des séances".
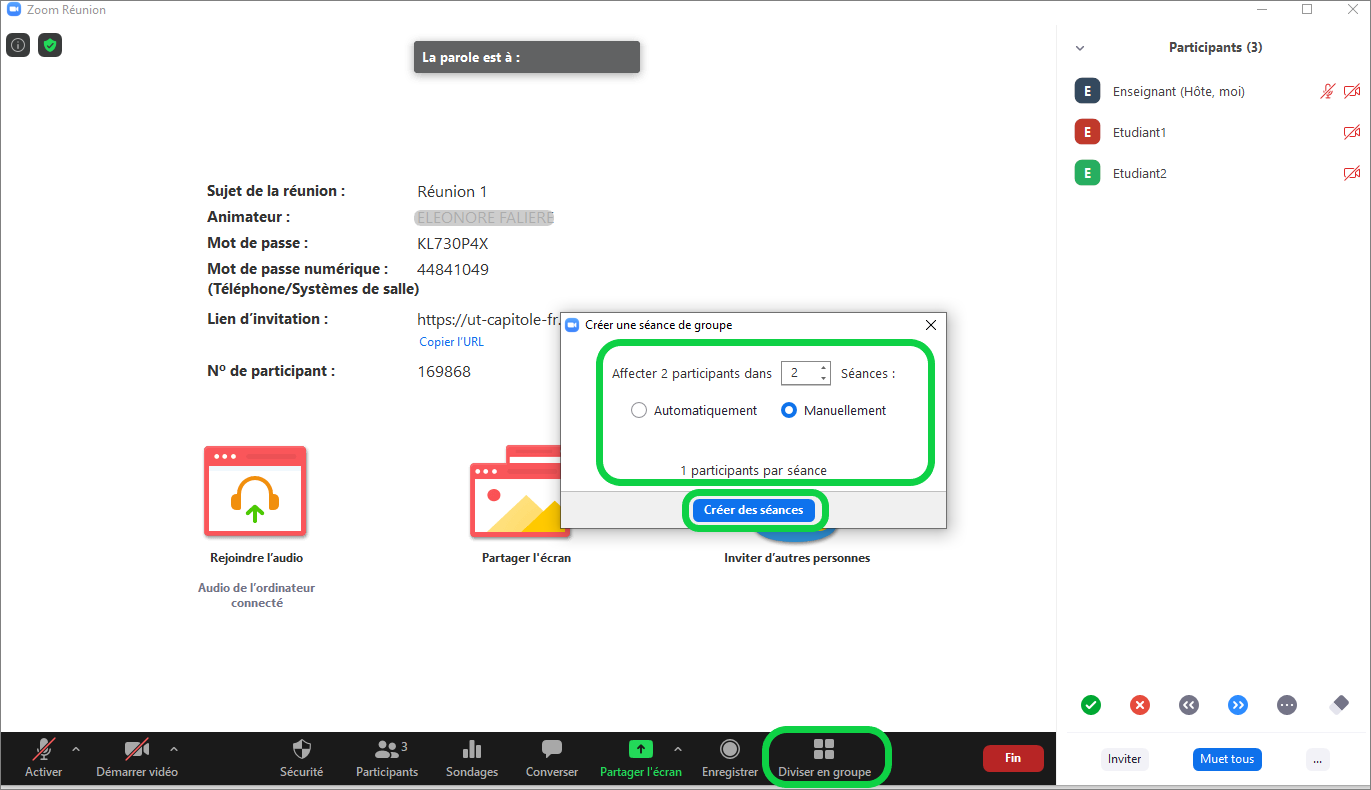 -
-- Choisir l'affectation des étudiants dans les 2 activités. Ici l'Etudiant1 est affecté à l'activité 1 (l'Etudiant 2 à l'activité 2) :

Affecter automatiquement
Cliquer sur "Diviser en groupe" puis choisir les paramètres de division de groupe : nombre de séances, affectation automatique. Cliquer sur "Créer des séances".

Choix de la durée de l'activité en groupes séparés et autres paramètres
L'affectation des étudiants est faite. En cliquant sur "Options", la fenêtre ci-dessous s'affiche. Choisir la durée (ici 30 minutes) et les autres paramètres de l'activité. Cliquer sur "Commencer toutes les séances".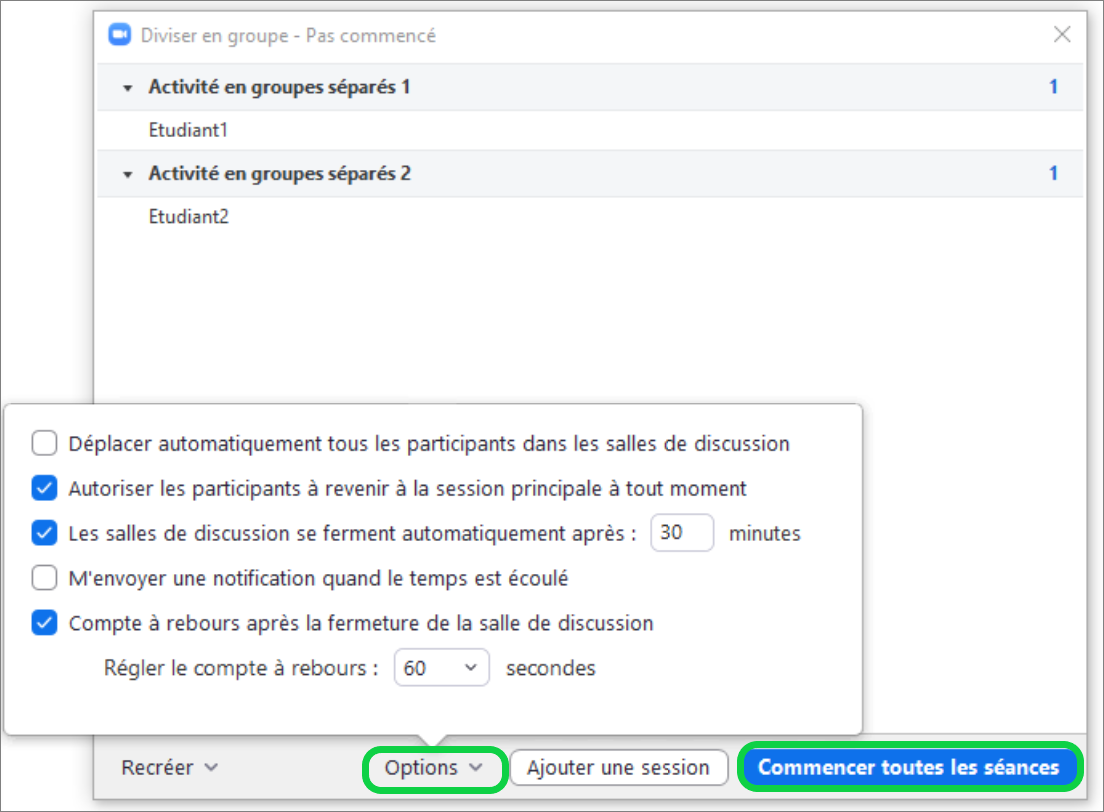
- L'étudiant 1 reçoit alors ce message :
- L'enseignant peut ensuite rejoindre une des 2 salles dans le but de modérer les échanges et contribuer à l'activité des étudiants affectés à cette salle :
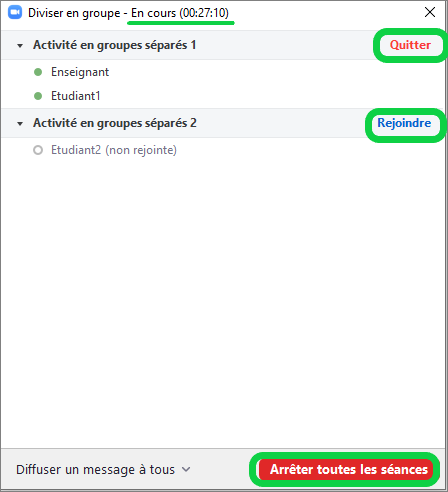
- A la fin du temps imparti à ces activités (le temps est réglable dans les paramètre de la Division), les participants sont "renvoyés" automatiquement dans la réunion initiale.

![]()
Vous trouverez dans cette page de l'université de Laval de très bons conseils pour animer efficacement vos premières classes virtuelles.