Configurez l'événement avec des paramétrages complémentaires
Les paramètres complémentaires
- Votre nouvel événement s'affiche avec l'ensemble des questions créées (ici depuis un cours sur Moodle) :
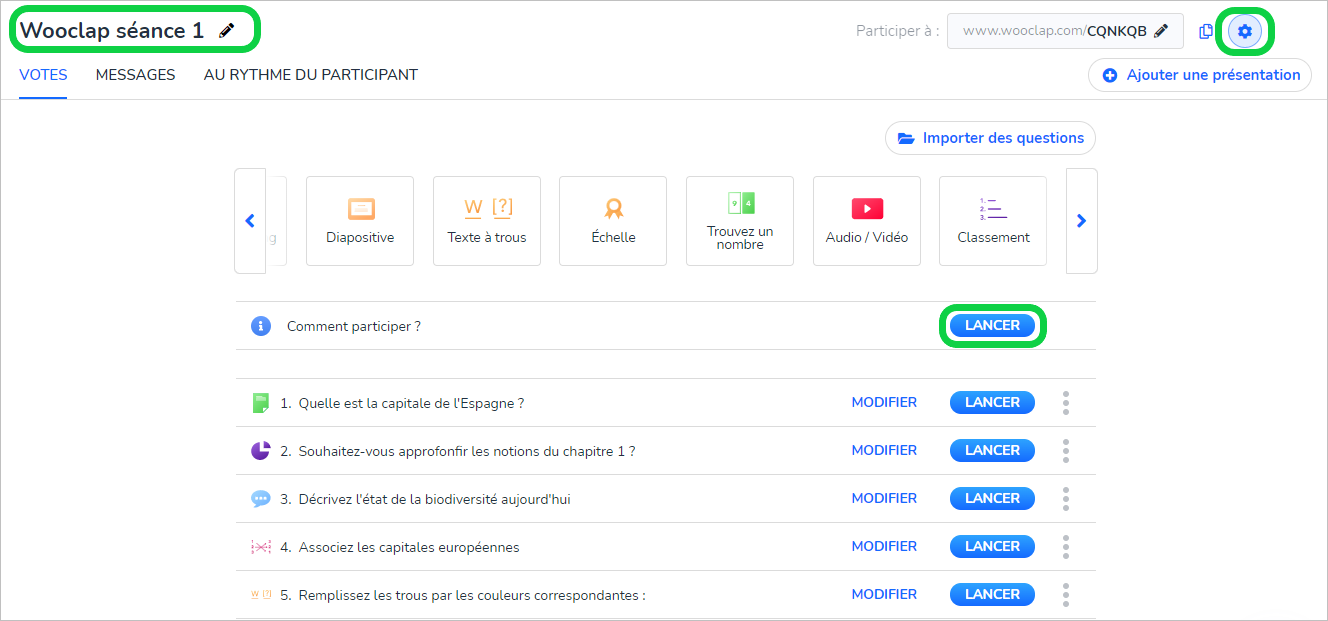
NB : Le nom de votre événement s'affiche en haut à gauche, vous avez possibilité de le modifier.
- Avant de lancer la première
question "Comment participer ?" créée automatiquement par Wooclap (question d'aide pour
participer à destination des étudiants), vous pouvez apporter à votre
événement un certains nombre de paramétrages spécifiques facultatifs. Pour cela, cliquer sur la l'icône de paramétrage
en haut à droite de votre événement.
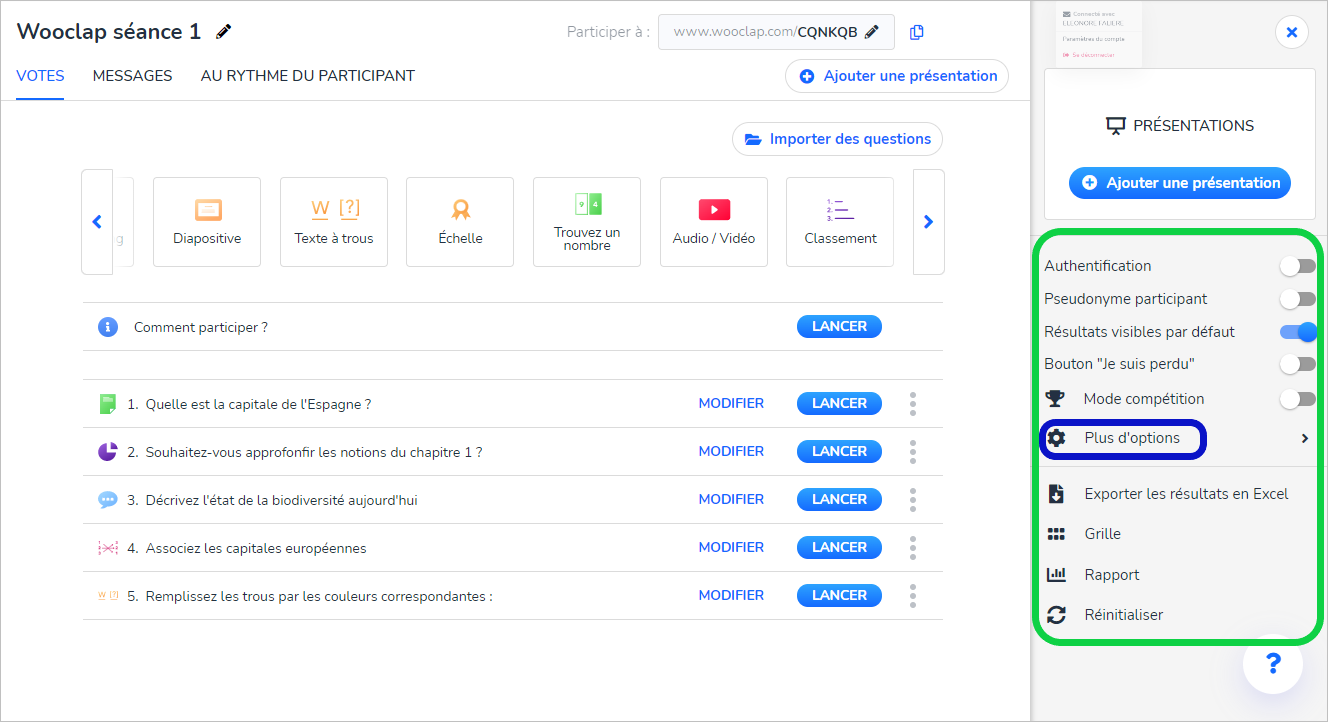
- Des paramètres complémentaires s'affichent sur un panneau à droite avec les différentes fonctionnalités proposées :
- Authentification : L'authentification Moodle est activée par défaut). Depuis la plateforme https://www.wooclap.com/, il faudra activer le bouton "SSO/Université" pour que les participants soient authentifiés.
- Pseudonyme du participant : Les participants peuvent apparaitre sous un pseudonyme qu'ils auront choisi si ce réglage est activé.
- Résultats visibles par défaut : Les résultats s'affichent en temps réel (il n'est pas nécessaire de cliquer sur le bouton "histogramme" pour montrer le résultat du vote sur la question en cours).
- Bouton "Je suis perdu" : si ce réglage est activé, les participants peuvent signaler qu'ils ont un problème de compréhension à un moment donné.
- Mode compétition : si ce réglage est activé, les participants seront classés en fonction du nombre de points reçu à l'événement. Pour cela ils devront être identifiés.
Pour identifier les apprenants, il leur sera demandé de remplir un nom et prénom (ou un nom d'utilisateur) pour se connecter à votre événement.
Vous pouvez également activer l'authentification SSO dans les paramètres avant de commencer l'événement. Les participants devront alors s'identifier avec leurs identifiants UT1 lorsqu'ils se connectent.
Pour en savoir plus, consulter Qu'est-ce que le mode compétition ?
- En cliquant sur "Plus d'option", une nouvelle fenêtre s'affiche et des paramètres supplémentaires vous sont proposés :
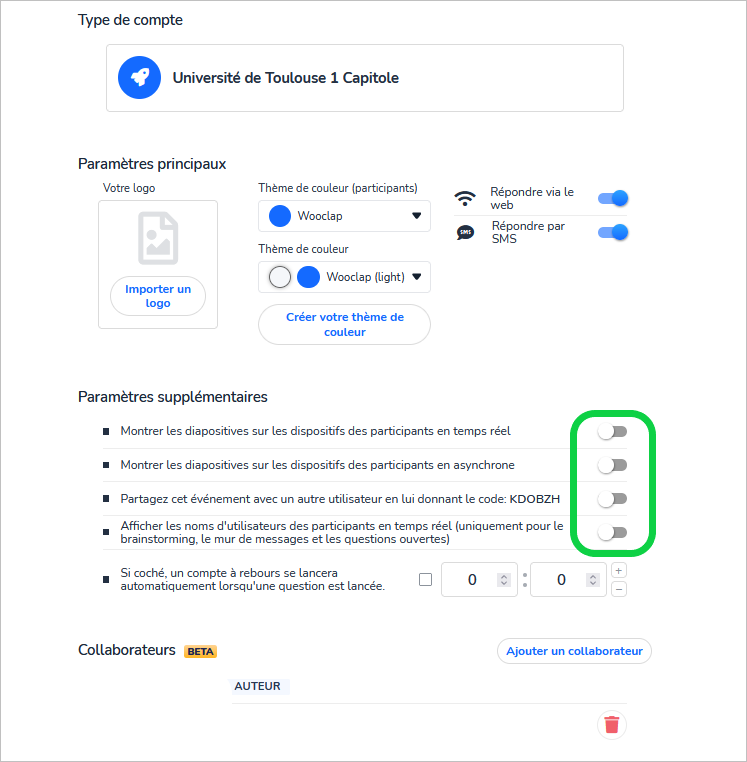
Exporter les questions et synchroniser les résultats avec Moodle
- Vous pouvez exporter les questions au format Excel et Moodle XML en cliquant sur les boutons correspondants.
- Une fois l'activité interactive terminée, pour
que les résultats des participants apparaissent dans le carnet de note
de l'espace où vous avez créé l'événement Wooclap, il faut cliquer sur
le bouton "Synchroniser". Les notes des participants apparaissent alors
dans le carnet de note de l'espace concerné.
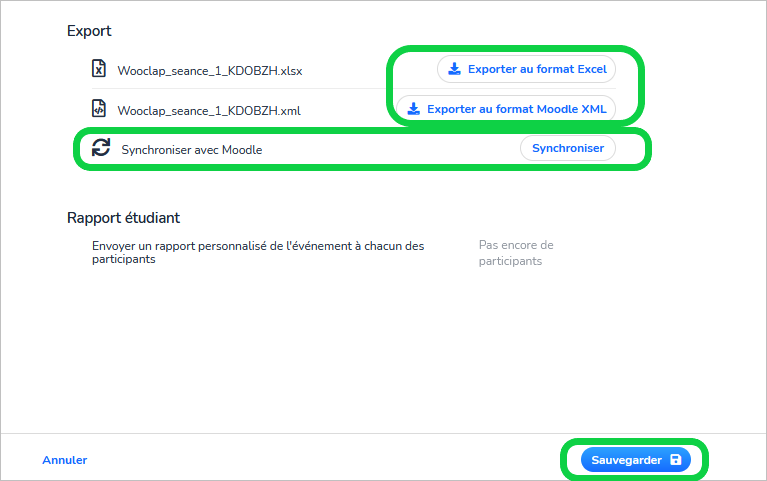
Modifié le: mercredi 3 novembre 2021, 16:15