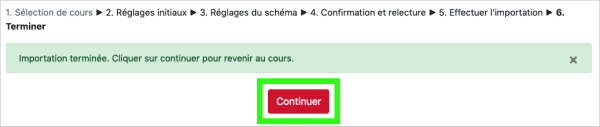Importer un élément d'un de vos espaces de cours dans un autre
Attention, dans le cas d'un import d'activité test en ligne ou hors ligne et/ou d'une banque de questions, merci de nous contacter :
par mail : mediatice@ut-capitole.fr
par téléphone : 05 61 12 88 88
Vous souhaitez copier un ou plusieurs éléments d'un vos espaces de cours en ligne vers un autre :
1) Ouvrez les espaces de cours d'origine et de destination dans deux onglets de votre navigateur
- Ouvrez la page de l'espace de cours d'origine (qui contient les éléments à importer) et copiez l'intitulé de cet espace :

- Dans un nouvel onglet, ouvrez l'espace de cours destinataire (celui dans lequel vous souhaitez ajouter les éléments).
Notez bien le numéro de la section dans laquelle sont placés les éléments dans le cours d'origine : les éléments que vous importerez à partir de cette section viendront s'ajouter à ceux de la section de même numéro dans le cours destinataire.
Par exemple, si les éléments à importer sont dans la troisième section du cours d'origine, ils seront importés et ajoutés à ceux déjà présents dans la troisième section de l'espace de destination :
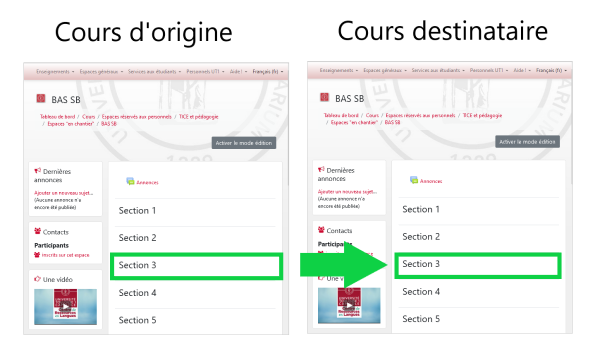
Si ce n'est pas ce que vous souhaitez, créez une section vide dans l'espace de destination, et déplacez-la au même numéro que la section de l'espace d'origine. Une fois le contenu importé, vous pourrez à nouveau déplacer cette section où vous le souhaitez dans votre espace en activant le mode édition.
Si vous avez besoin d'accompagnement pour cette manipulation, nous contacter : mediatice@ut-capitole.fr.
2) Depuis l'espace de cours destinataire :
- Dans le menu d'en-tête de la page de cours, déroulez la rubrique "Plus" et choisissez "Réutilisation de cours" :
- Une page s'ouvre et vous demande de "Rechercher un cours à partir duquel importer des données". La liste de tous vos espaces de cours en ligne s'affiche :
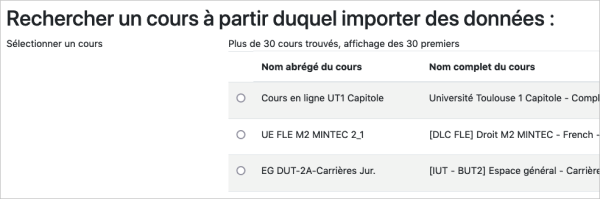
- Dans la zone de recherche, collez l'intitulé de l'espace d'origine (contenant les éléments à importer), puis cliquez sur "Rechercher" :

- Sélectionnez dans les résultats de recherche le cours d'origine, cliquez sur "Continuer" :
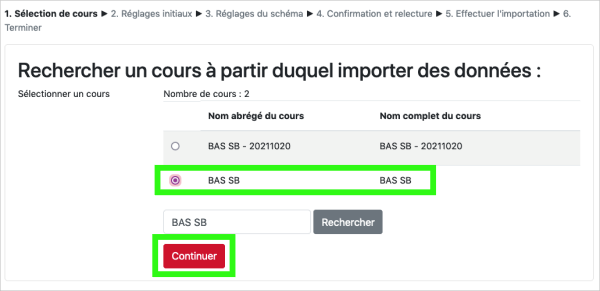
- Dans les réglages d'importation, décochez toutes les cases, excepté "Inclure les activités et ressources", puis cliquez sur le bouton "Suivant" :

Dans le cas d'un import de test en ligne ou hors ligne uniquement, laissez cochée la "banque de questions".
Attention !
La banque de question de l'espace d'origine
sera entièrement dupliquée dans l'espace de destination. Si cela ne
correspond pas à ce que vous souhaitez, nous contacter : mediatice@ut-capitole.fr.
3) Sélectionnez les éléments que vous souhaitez importer
- Décochez les cases de tous les éléments du cours d'origine en cliquant sur "Sélectionner / Aucun" :

- Ensuite, cochez uniquement les cases des éléments que vous souhaitez importer dans le cours destinataire :
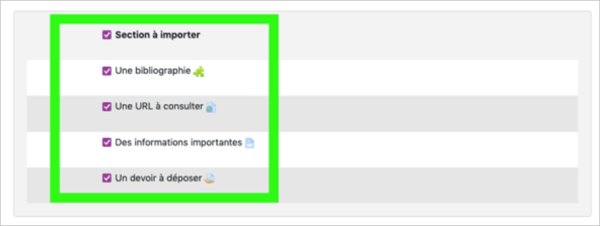
- Allez en bas de page, et cliquez sur le bouton "Suivant" :
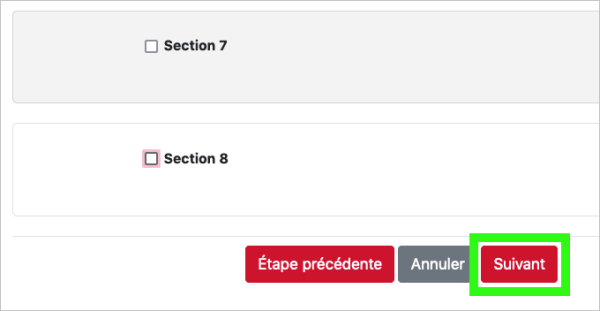
- Une page récapitulative des éléments à importer s'affiche. Vérifiez qu'il n'y ait pas d'anomalie, puis allez en bas de page, et cliquez sur "Effectuer l'importation" :
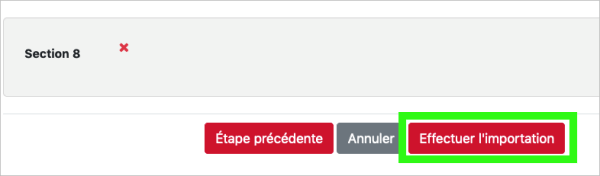
- Une fois l'importation terminée, cliquez sur "Continuer" pour visualiser les éléments importés dans l'espace de destination :