Participer à une réunion Zoom en tant qu'invité
- Activer son compte Zoom UT1 : un préalable à renouveler en cas de besoin !
- Rejoindre une séance en tant qu'invité
- Comprendre les fonctionnalités d'une salle
- Partager un document
1 - Activer son compte Zoom UT1 : un préalable à renouveler en cas de besoin !
Chaque utilisateur qui possède un courriel prénom.nom@ut-capitole.fr bénéficie d'un compte zoom et des services de visio-conférence associées.
Avant
de pouvoir participer à une réunion Zoom, il faut s'assurer d'avoir activé son compte Zoom UT1 : Consulter la procédure Activer
son compte Zoom UT1.
Si ultérieurement Zoom vous demande de saisir des identifiants, réeffectuez cette procédure puis cliquez à nouveau sur "rejoindre la réunion" : cette fois vous serez identifiée par Zoom.
2 - Rejoindre une séance en tant qu'invité
Lorsque vous lancez l'activité vous devez configurer les paramètres liées à l'audio (microphone, écoute).
Commencer par "Tester le haut-parleur et le microphone".
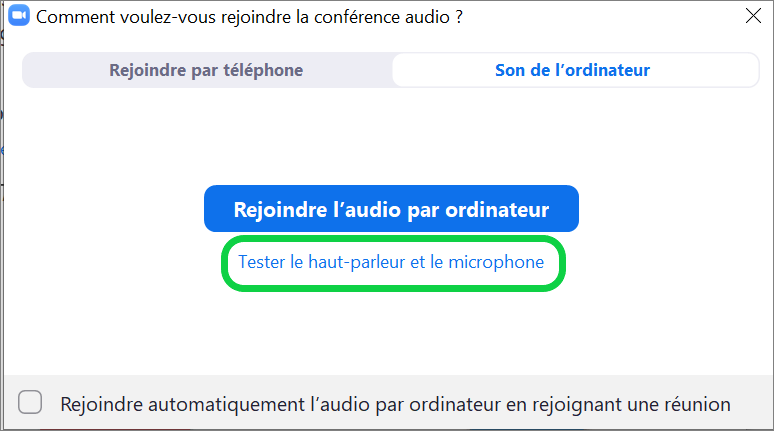
Procédez au test du haut-parleur et du microphone de votre ordinateur :
- Test du haut-parleur : vous devez entendre une sonnerie. Si vous n'entendez pas la sonnerie, activez le son de l'ordinateur et réglez le volume.

- Test du microphone : vous devez vous entendre parler avec un écho.
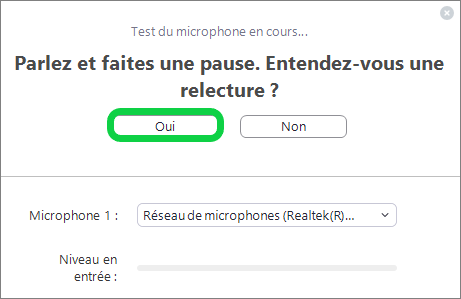
Si vous avez validé les 2 tests, la fenêtre suivante s'affiche, cliquer sur "Rejoindre l'audio par l'ordinateur". Dans la nouvelle fenêtre, cliquer à nouveau sur "Rejoindre l'audio par l'ordinateur".

3 - Comprendre les fonctionnalités d'une salle
Vous entrez dans la salle en tant qu'invité où vous trouvez les boutons avec les fonctionnalités suivantes :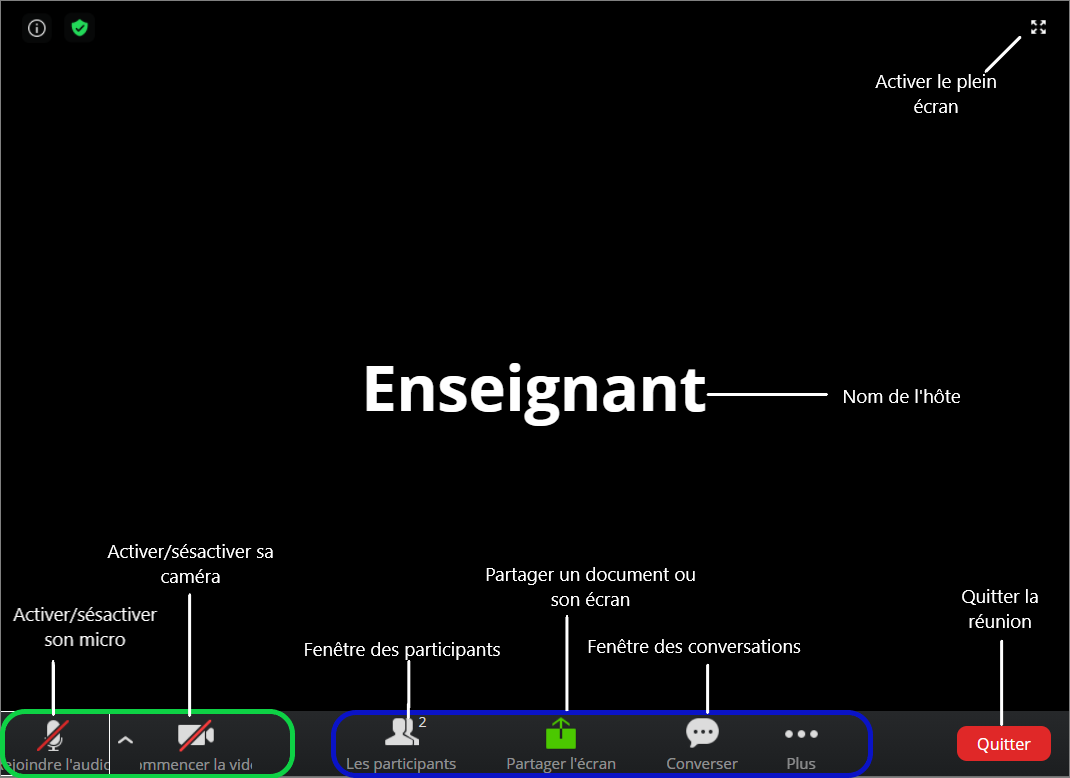
Les fenêtres des utilisateurs et des conversations
En activant les icônes "Les participants" et "Converser", le participant a la possibilité de voir la liste des participants et conversation de groupe en cours :

- L'icône "Les participants" : ouvre la fenêtre "Participants" où apparaissent les noms des utilisateurs qui assistent à la réunion Zoom.
L'invité peut, le cas échéant, réactiver lui-même son micro si l'hôte l'a autorisé dans les paramétrages de l'activité Zoom.
Les participants peuvent afficher les interactions suivantes : Lever la main, oui, non, demander de ralentir ou d'accélérer et s'exprimer à l'aide d'émoticônes diverses.
L'icône "..." en bas à droite permet de dérouler la fenêtre d'actions suivante :
- L'icône "Converser" : ouvre la fenêtre "Conversation de groupe Zoom" où les messages instantanés s'échangent en mode texte.
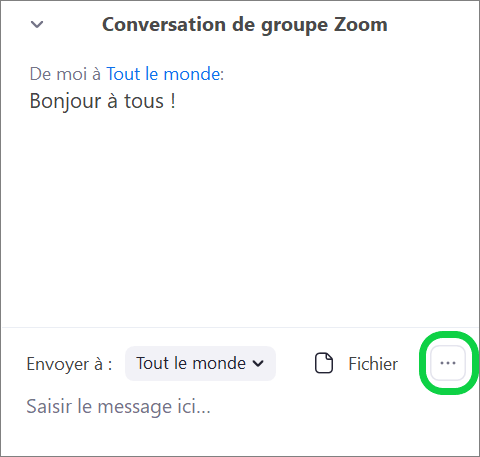
En fonction des paramétrages de l'hôte, les participants peuvent converser avec l'ensemble du groupe, avec l'enseignant en privé, voir en privé avec un autre participant.
4 - Devenir animateur d'une activité Zoom
L'hôte est celui qui crée la séance. Il dispose de certains droits que n'ont pas les participants. Il dispose par défaut du rôle d'animateur (celui qui peut partager un document dans la zone centrale...), mais peut le confier
à n'importe quel participant. Celui-ci peut alors partager son écran et créer des activités de salles en sous-groupes pendant la séance.
Remarque : les participants devenus "animateurs" n'ont pas la possibilité de créer des sondages.
Pour en savoir plus, consulter la documentation : Partager un document, sonder et diviser la salle en groupes
![]()
Vous trouverez dans
cette page de l'université de Laval de très bons conseils pour animer efficacement vos premières classes virtuelles.